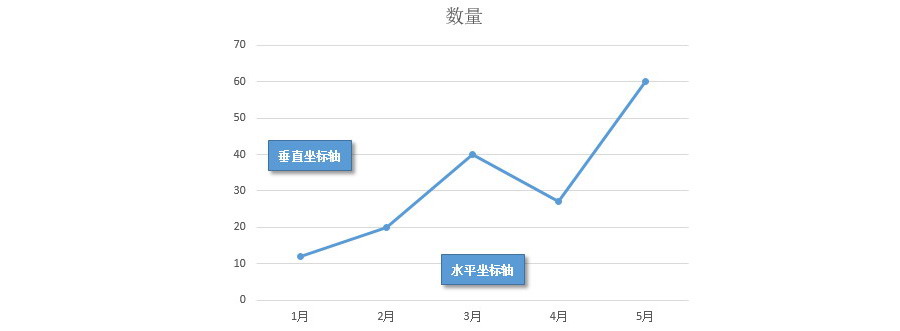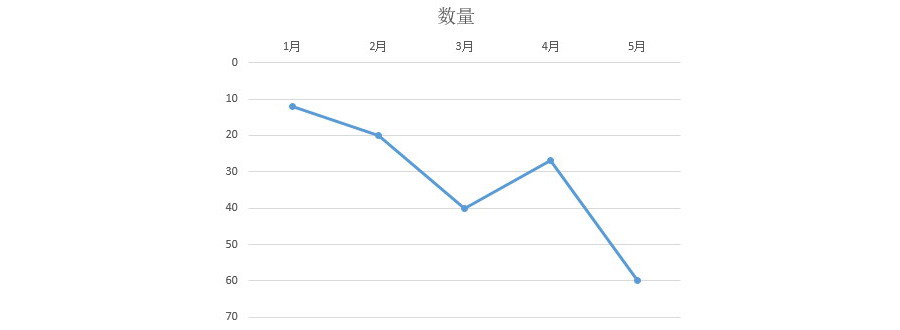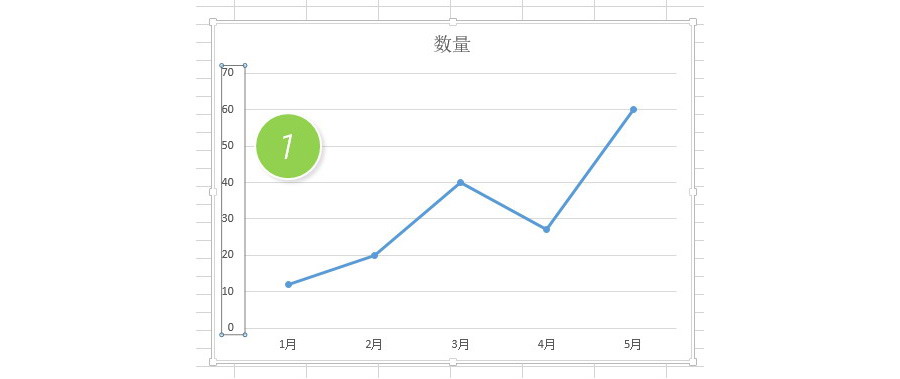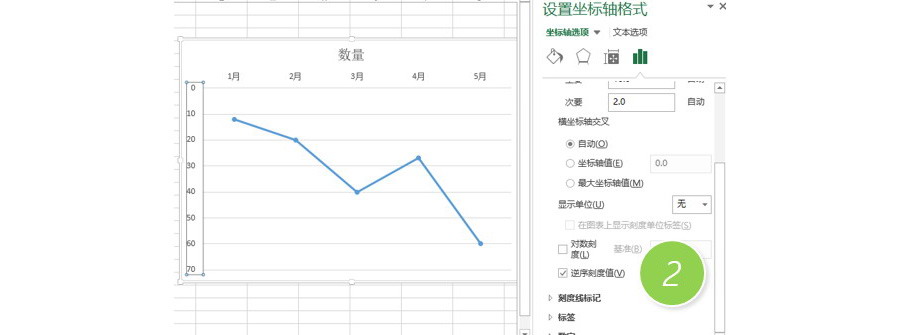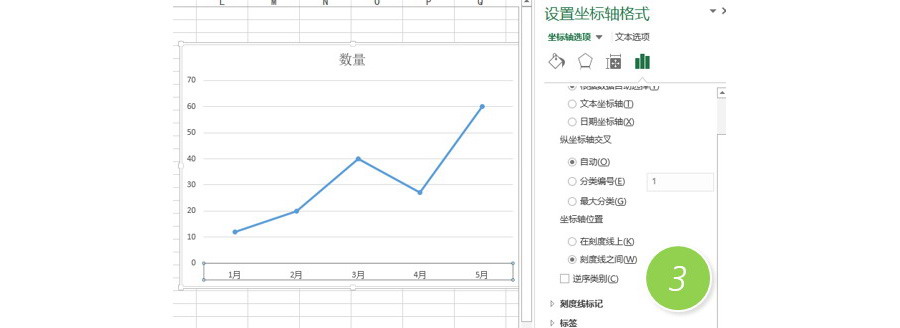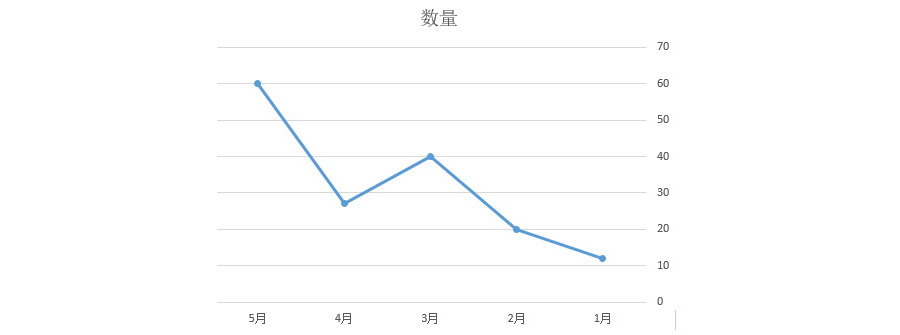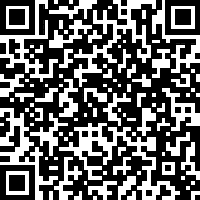Excel技巧:如何翻转Excel图表的坐标轴?
在Excel图表坐标轴调整下图这样:
要把上图的月份坐标轴(水平坐标轴)调成下图效果:
问题:如何调整图表的水平/垂直坐标轴的位置?
解答:利用图表中的坐标轴逆序功能来实现。
具体操作如下:如果要翻转水平坐标轴,则需要选中对应的垂直坐标轴,如(下图 1 处)所示:
然后按Ctrl+1组合键打开对应设置菜单,勾选“逆序刻度值”即可。如下图2 处。
同理,如果要翻转“垂直坐标轴”位置,这需要选中“水平坐标轴”。然后在设置菜单中,勾选“逆序类别”。(下图 3 处)
设置完毕后效果如下:
总结:Excel中任意图表的坐标轴可以实现位置的翻转,但需要注意翻转的坐标轴与选中设置坐标轴之间的对应关系。掌握坐标轴的翻转,是高级图表制作的基础。
此技巧Excel2007及以上版本支持相同的问题解决操作。
更多 推荐PPT模板
-
《皮卡丘》主题 PPT模板
2020-10-11 2521 0
相关推荐
- 06-22 Excel如何让人形图标能应用到图表上去?
- 06-22 Excel能否屏蔽Vlookup的匹配错误?
- 06-22 Excel如何批量创建工作表名?
- 06-22 Excel如何将编号1变成A-1的样子?
- 06-22 如何用Excel设计一个销售提成累计统计表?
- 06-22 Excel如何快速修订超过规定范围的数值?
- 06-22 Excel如何打开“打开比较合并工作簿”功能?
- 06-22 Excel如何实现多人编辑同一个工作簿?
- 06-22 Excel如何实现数据多人修订后的追踪与确认?
- 06-22 Excel如何统计客户在不同时间借款的总金额?
取消回复欢迎 你 发表评论:
- 搜索