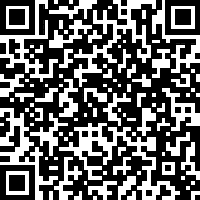Excel技巧:Excel如何在秒作(柱形+折线)组合图?
微信群有美女提问,下表能做成什么样的图表表达?大家讨论发现这个表能做出对比型商务图表,也可以做成柱形+折现的组合图表达。
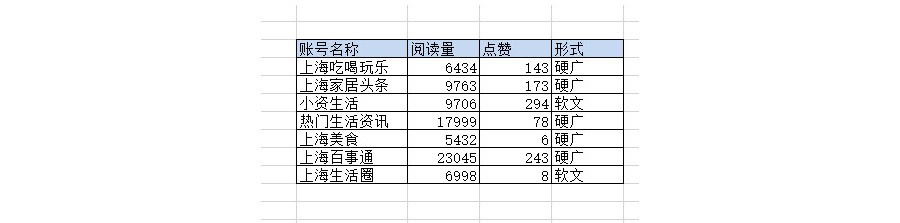
场景:财务、HR、采购、市场,行政部、IT等需要数据图表表达的办公人士。
问题:如何在Excel中制作(柱形+折线)组合图
解答:利用Excel2013的组合图功能快速搞定。
Excel的组合图用Excel2013版本做会节省想当多的时间,有时候甚至是秒做。
具体操作方法如下:第一步:插入组合图
看看第一步就是插入组合图,是不是秒做?看下图3处的按钮。插入前,请注意数据区选中的区域。插完之后显示出图4的效果。自动出现柱形图和折现图。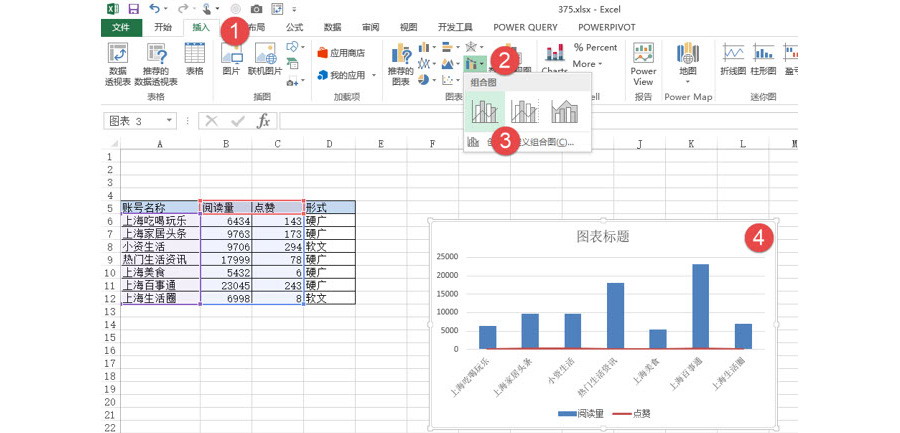
第二步:设置次坐标轴
看4图,会发现折线几乎是一条直线,原来是数据很中“阅读量”和“点赞”的数量级别差的太大。导致折线图看上去像一条直线,这个时候就需要将“点赞”的数据置于次坐标。选中折线(下图5处),按Ctrl+1打开右侧的设置面板,将系列绘制在勾选“次坐标轴”。(下图6处)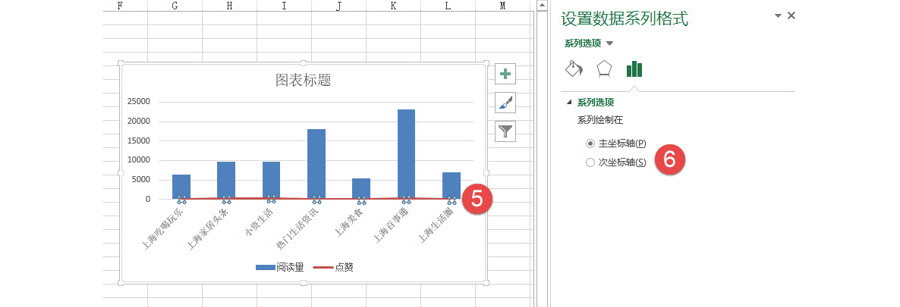
设置完毕后效果如下: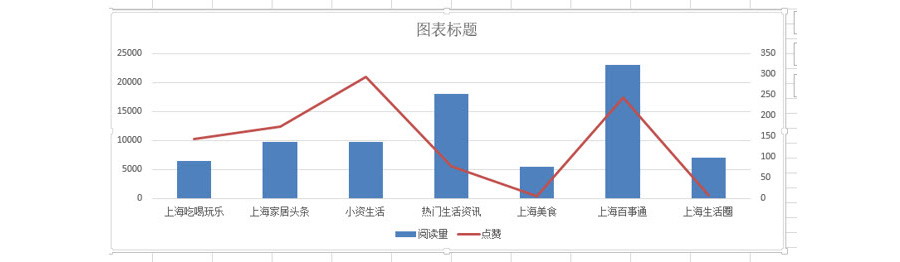
通过这个图能够很方便看出“访问量”和“点赞”的对比变化。
补充:直接产生次坐标组合图。一直在强调图表可以秒做,如果你对Excel2013图表够熟悉的话,你会发现上面这个图可以直接秒做。方法很简单。直接选择下图箭头的图表按钮。这个图表是“次坐标上的折线图”。当数据数量级别差异比较大的时候,就可以使用。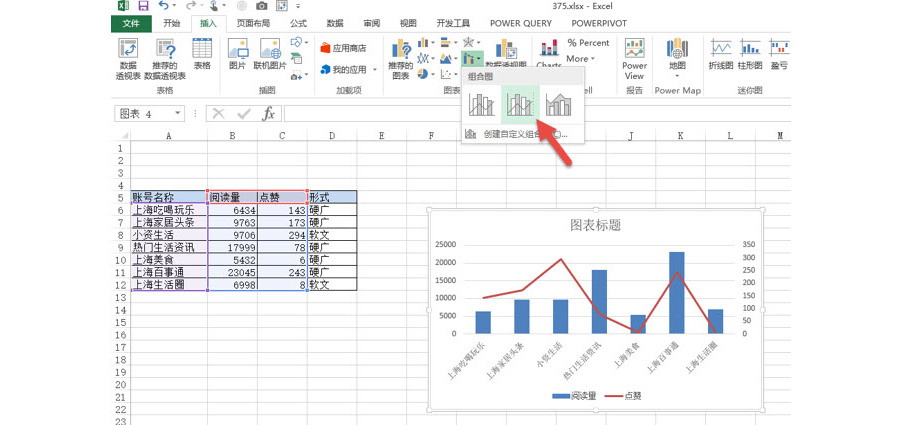
总结:大家学习Excel图表需要图表的每个部分进行全面的了解,理解主次坐标轴的图表层叠关系,已做出让人家容易看懂的图表。
该技巧Excel2013版本以上有效。
更多 推荐PPT模板
-
《皮卡丘》主题 PPT模板
2020-10-11 2521 0
相关推荐
- 12-09 把故宫搬进PPT模板欣赏
- 11-17 《国潮风年会》PPT模板欣赏
- 11-17 《线性时空》科技风PPT模板欣赏
- 11-17 《中国风工作汇报》PPT模板欣赏
- 10-12 暗黑神秘科技风PPT模板
- 10-12 浅粉清蓝PPT演示模板
- 10-12 国风水墨侠客行PPT演示模板
- 10-12 看不懂的英文PPT模板
- 10-12 漫威游戏风PPT演示模板
- 10-12 《王者快报》酷炫游戏风PPT演示模板
取消回复欢迎 你 发表评论:
- 搜索