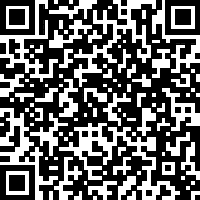Excel技巧:Excel如何“提取”一列中红色单元格的数据?
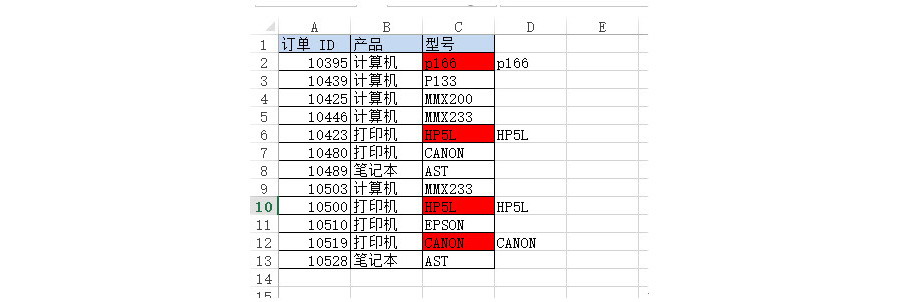
场景:财务、HR、采购、商务、后勤部需要数据整理的办公人士。
问题:Excel如何“提取”一列中红色单元格的数据?
解答:利用单元格颜色排序搞定。
具体操作方法如下:第一步:进行颜色排序
将鼠标放置在数据区的任意单元格,单击“排序”按钮(下图1处),对下列表中“型号”列进行“单元格颜色”按红色进行排序。(下图3处)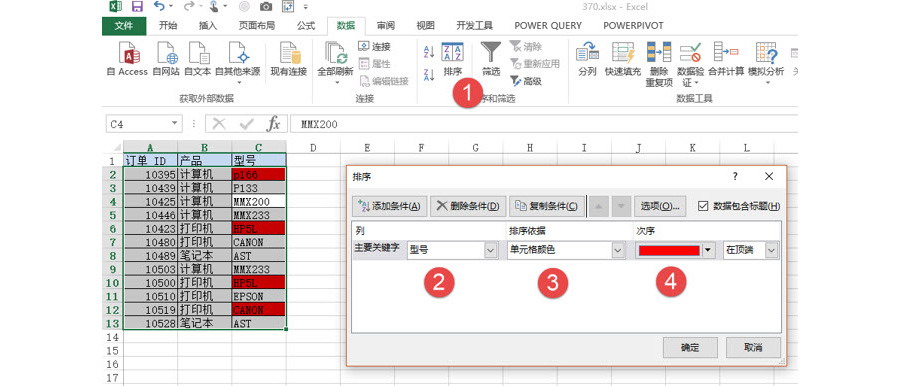
排序成功效果如下: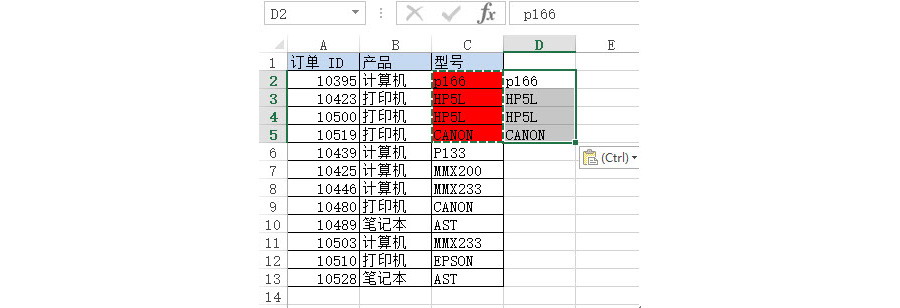
第二步:复制红色单元格数据
将红色单元格的数据复制到D列。黏贴时可以选择“选择性黏贴—值”。效果如下: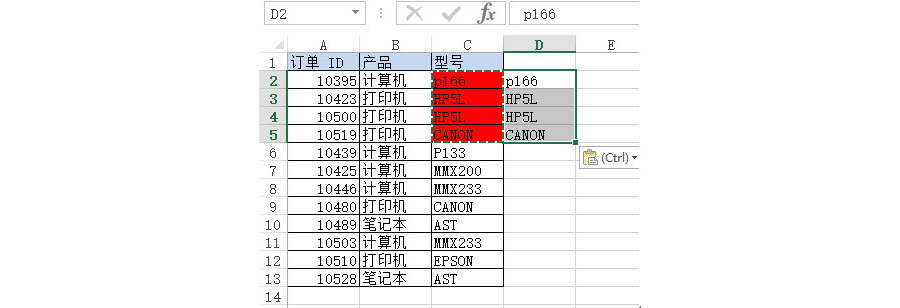
是不是很快搞定了客户朋友的问题。但这样有个问题,破坏了数据原有的顺序。这时候怎么办呢?
补救步骤:增加辅助列
排序前,新增一列“序号”列。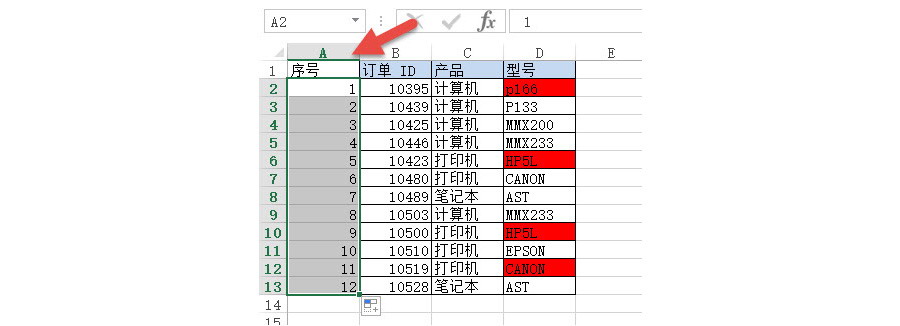
按颜色排序,复制出数据后,序号的顺序被打乱。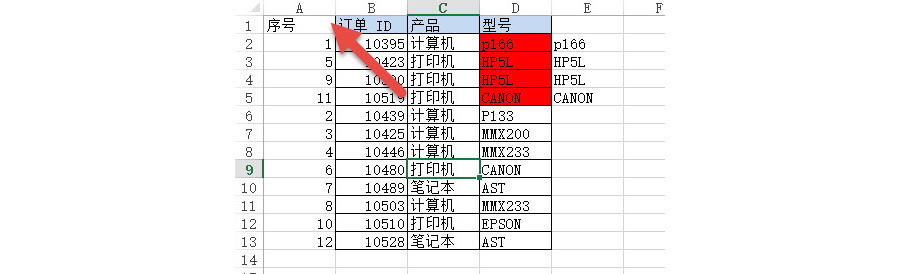
第三步:按序号在升序排序。直接光标停在序号列上,单击“升序”按钮,即可恢复到排序前的顺序。(下图中AZ为快捷升序按钮)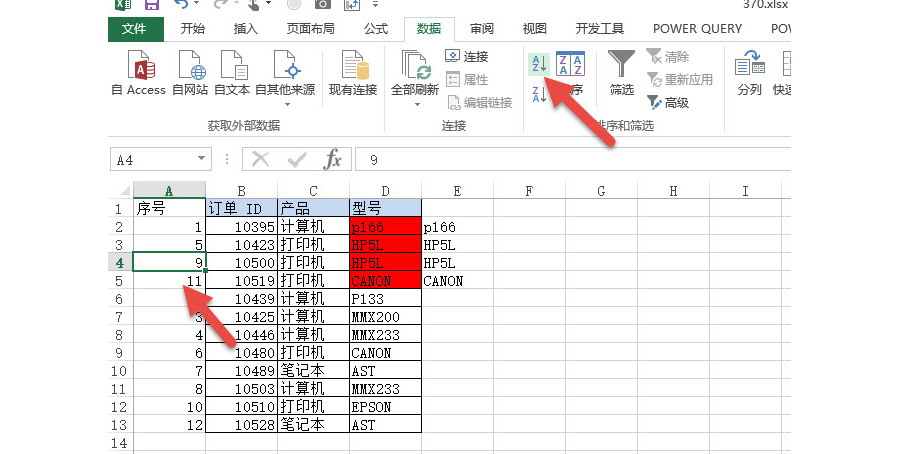
升序后,效果如下: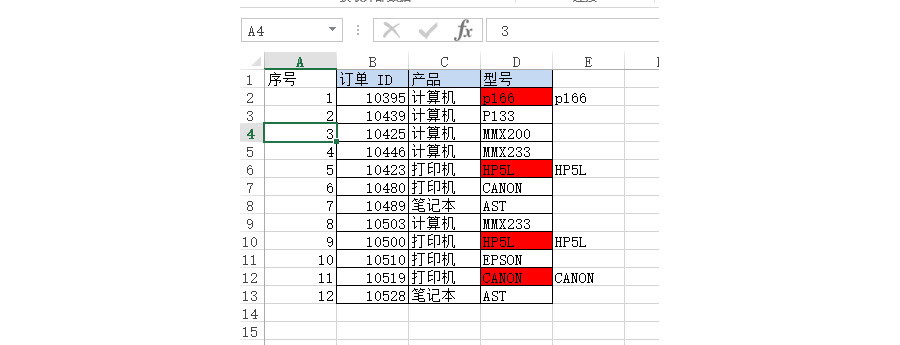
总结:辅助列是Excel中常见的解决问题的方法和思路。而序号是强烈推荐大家工作添加的玩意。标识数据表的唯一性。当然这个案例有个问题,就是如果数据是更新的。你必须每次排序一次,所以用VBA还是必须要搞定的。
该技巧Excel2010版本以上有效。
标签:#PPT教程#
更多 推荐PPT模板
-
《皮卡丘》主题 PPT模板
2020-10-11 2521 0
相关推荐
- 12-09 把故宫搬进PPT模板欣赏
- 11-17 《国潮风年会》PPT模板欣赏
- 11-17 《线性时空》科技风PPT模板欣赏
- 11-17 《中国风工作汇报》PPT模板欣赏
- 10-12 暗黑神秘科技风PPT模板
- 10-12 浅粉清蓝PPT演示模板
- 10-12 国风水墨侠客行PPT演示模板
- 10-12 看不懂的英文PPT模板
- 10-12 漫威游戏风PPT演示模板
- 10-12 《王者快报》酷炫游戏风PPT演示模板
取消回复欢迎 你 发表评论:
- 搜索