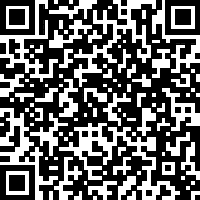Excel技巧:Excel如何进行日期区间内(间隔)的数据统计?、
日期间的区间统计,确实也是工作中市场会碰到的问题。例如楼下这个小伙伴的这个问题,就十分有代表性!如果人工统计,那是非常低效率的一个活,如果你掌握下面这一招,几乎是“秒”搞定。
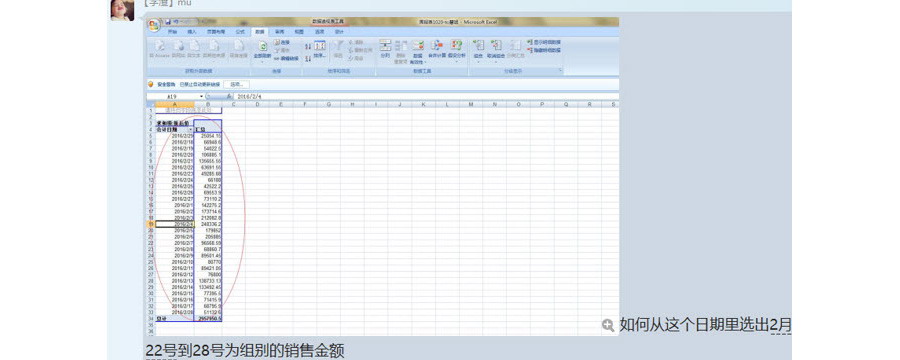
场景:企业人事、财务、项目部等需要日期区间数据统计的办公人士。
问题:Excel如何进行日期区间内(间隔)的数据统计?
解答:利用透视表的日期分区统计快速搞定。
操作方法如下:将光标置于数据区内,然后“插入-数据透视表”(下图 1 处)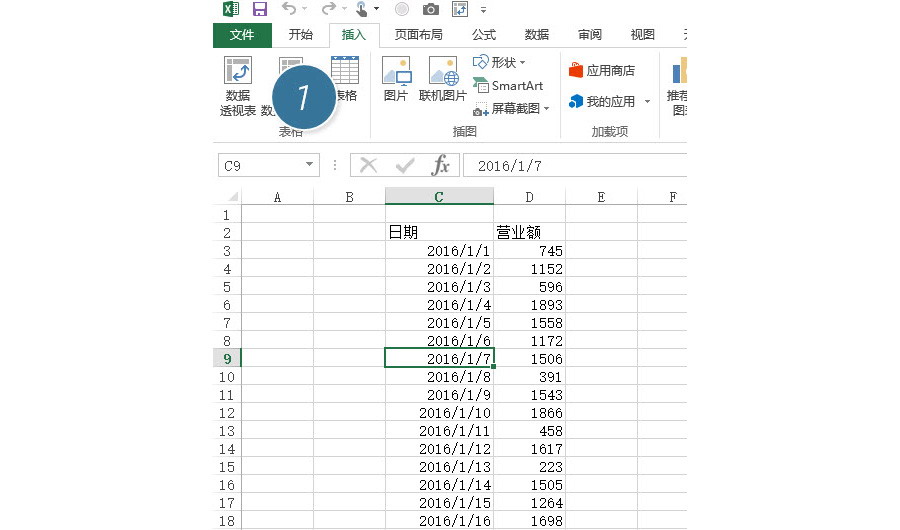
将字段”日期”与“营业额“分别拖拽到下图所示位置。(下图 2 处)你会发现数据呈现效果与插入透视表前一模一样。(下图 3 处)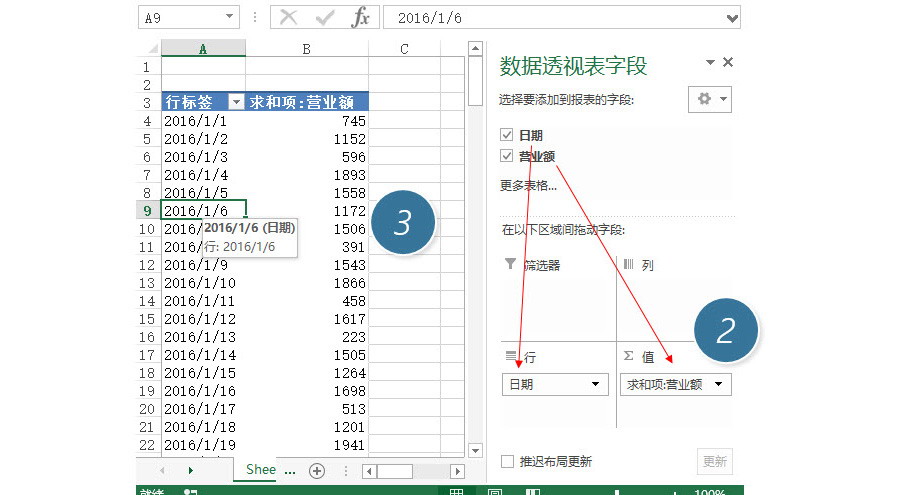
接着将光标放在日期列任意位置,鼠标右键,在新弹菜单中点击“创建组“(下图 4 处)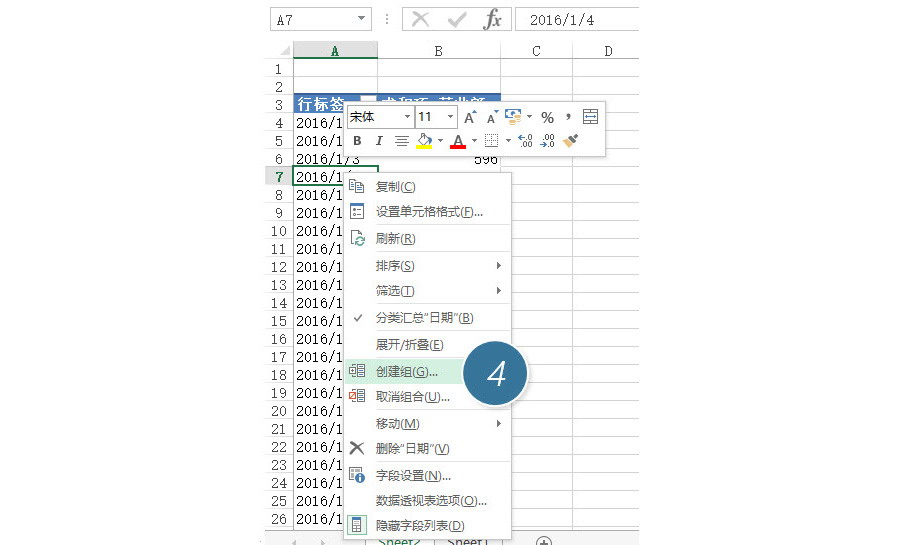
在新弹菜单中,选择步长为“日“(下图 4 处),将天数设置为需要的日期差,本例输入为28天。(下图 5 处)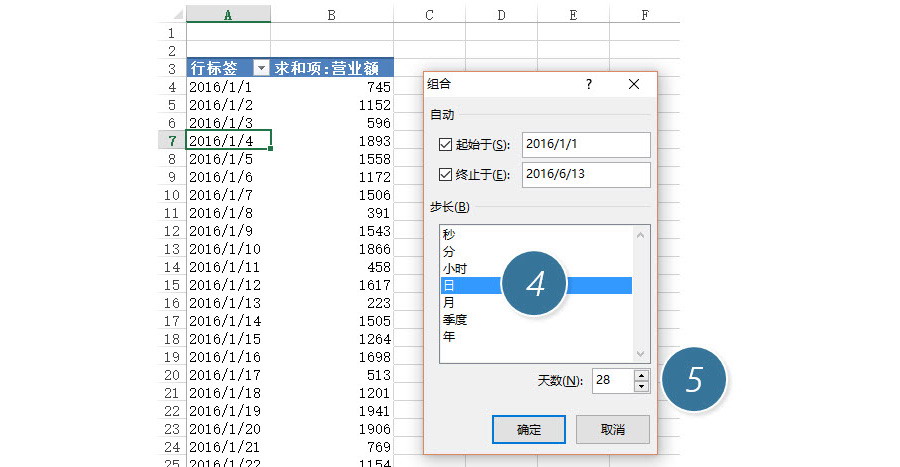
瞬间搞定日期区间的数据统计,而且支持直接复制到另外的位置。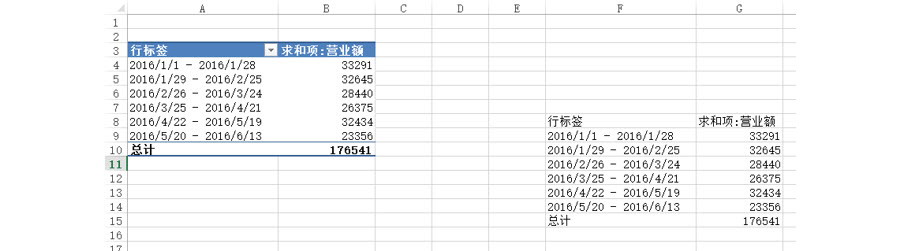
总结:数据透视表的这个步长统计功能是Excel透视表的一个经典功能,对于日期统计的小伙伴们必须掌握!
该技巧Excel2013版本及以上有效。
标签:#PPT教程#
更多 推荐PPT模板
-
《皮卡丘》主题 PPT模板
2020-10-11 2521 0
相关推荐
- 12-09 把故宫搬进PPT模板欣赏
- 11-17 《国潮风年会》PPT模板欣赏
- 11-17 《线性时空》科技风PPT模板欣赏
- 11-17 《中国风工作汇报》PPT模板欣赏
- 10-12 暗黑神秘科技风PPT模板
- 10-12 浅粉清蓝PPT演示模板
- 10-12 国风水墨侠客行PPT演示模板
- 10-12 看不懂的英文PPT模板
- 10-12 漫威游戏风PPT演示模板
- 10-12 《王者快报》酷炫游戏风PPT演示模板
取消回复欢迎 你 发表评论:
- 搜索