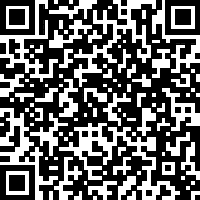Excel技巧:如何利用Excel图表功能制作一个伪双轴图表?
上一期,用了条件格式的方法,这一期用真正的图表功能来制作这样的一个图表,但为什么还是叫“伪双轴”呢?
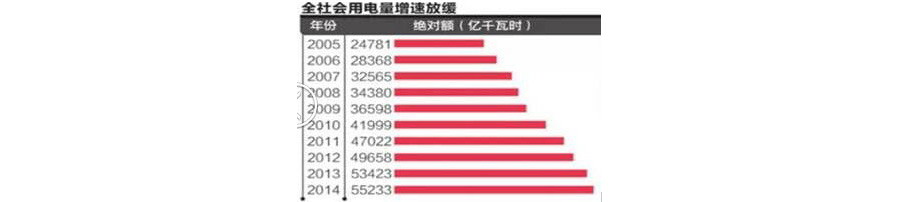
场景:企业财务、人事、市场部等需要Excel图表制作的人士。
问题:如何制作一个伪双轴图表?
解答:利用图表的条形图(Bar图)搞定。
具体操作方法如下:新建一个Excel工作簿,然后创建一个数据区域,将B列的数据复制一份到C列。 (下图 1 处)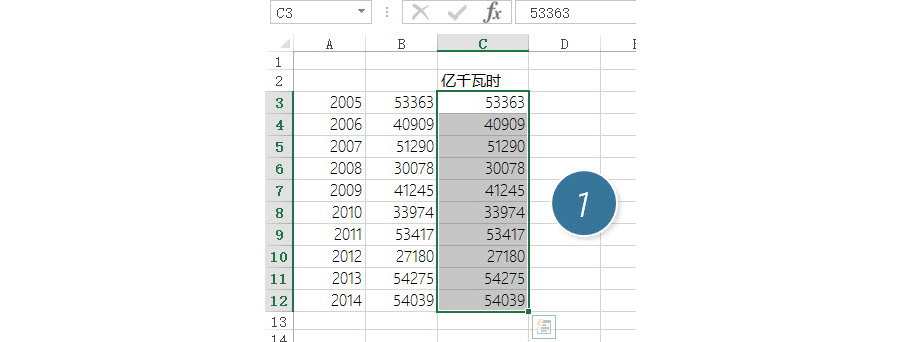
选中A2:C12区域,然后插入条形图啊。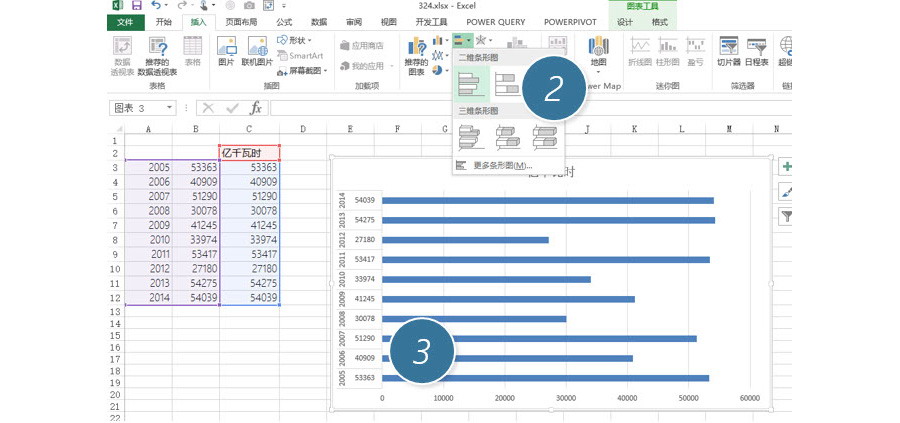
不过发现一个问题,就是上图3 处。年份是竖着放着的。怎么把他调正呢?
只需简单的改造一下,插入一个C列,然后用连接符将A列和B列的数据连接起来,中间输入一个空格,记得空格需要用“”连接起来。=A3&" "&B3 (下图 4 处)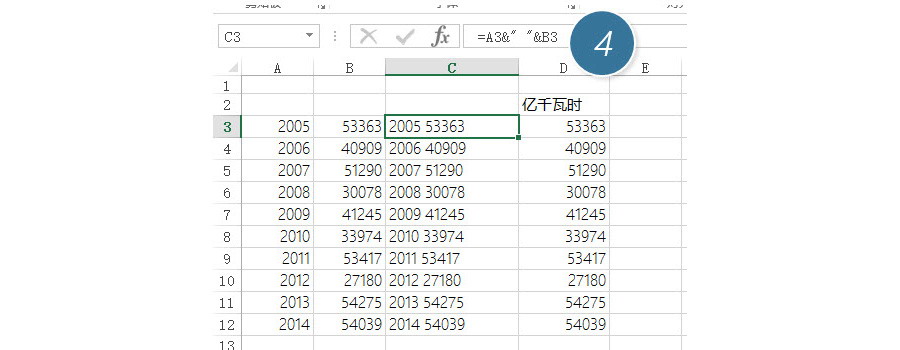
选中C2:D12区域,然后再次插入条形图。这时候坐标轴的年份横排显示。(下图 5 处)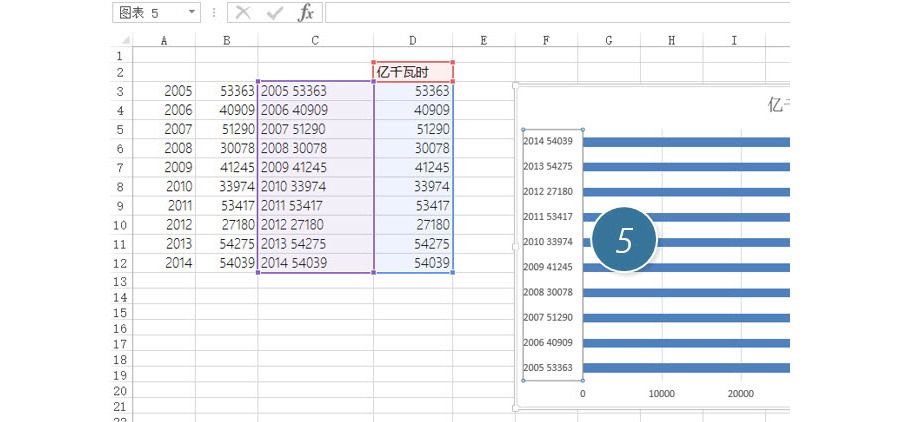
这里需要解释的是,其实这个图表还是一个单轴图表,只是显示的内容感觉上是两列数据而已。如果需要做得与原图一样“完美”,只要在图表中插入图形和文本框即可。效果如下: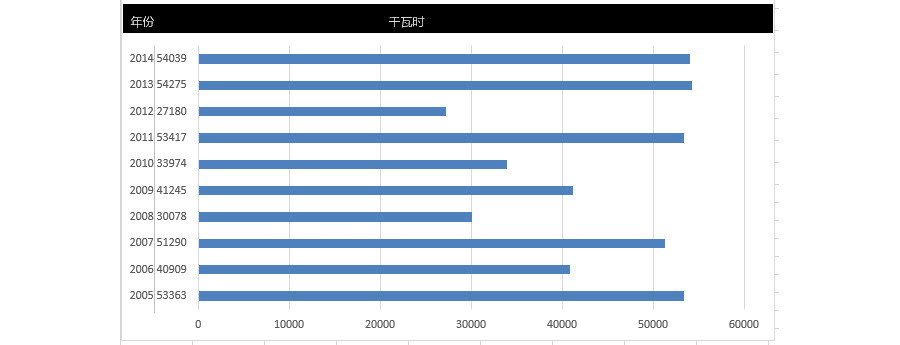
总结:将图表的数据列合并,也能做出类似伪双轴的图表制作。
该技巧Excel2010版本及以上有效。
标签:#PPT教程#
- 上一篇:《升华和凝华》物态变化PPT课件5
- 下一篇:《光的色散》光现象PPT课件6
更多 推荐PPT模板
-
《皮卡丘》主题 PPT模板
2020-10-11 2521 0
相关推荐
- 12-09 把故宫搬进PPT模板欣赏
- 11-17 《国潮风年会》PPT模板欣赏
- 11-17 《线性时空》科技风PPT模板欣赏
- 11-17 《中国风工作汇报》PPT模板欣赏
- 10-12 暗黑神秘科技风PPT模板
- 10-12 浅粉清蓝PPT演示模板
- 10-12 国风水墨侠客行PPT演示模板
- 10-12 看不懂的英文PPT模板
- 10-12 漫威游戏风PPT演示模板
- 10-12 《王者快报》酷炫游戏风PPT演示模板
取消回复欢迎 你 发表评论:
- 搜索