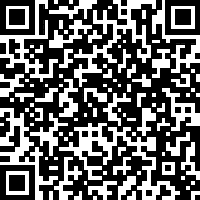Excel技巧:Excel如何翻转图表的水平坐标轴,并保持垂直坐标轴在左侧?
微信小伙伴再次提到了图表坐标轴翻转的问题,其实我们在《Office技巧:如何翻转图表的坐标轴》里面提到的。 但似乎有个问题就是下图所示,垂直坐标轴会跑到右侧。(下图红线处)
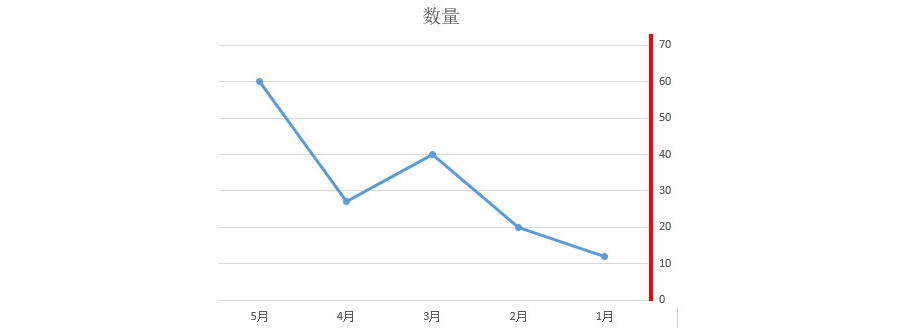
可是小伙伴要求,图表横坐标翻转了,但还要保持垂直坐标轴在左侧?
场景:企业HR人事、财务、市场部的用Excel图表制作的办公人士。
问题:Excel如何翻转图表的水平坐标轴,并保持垂直坐标轴在左侧?
解答:利用图表的“坐标轴交叉”功能搞定!
具体操作如下:带大家复习一下,选中图表,在“坐标轴选项”中点击“逆序类别”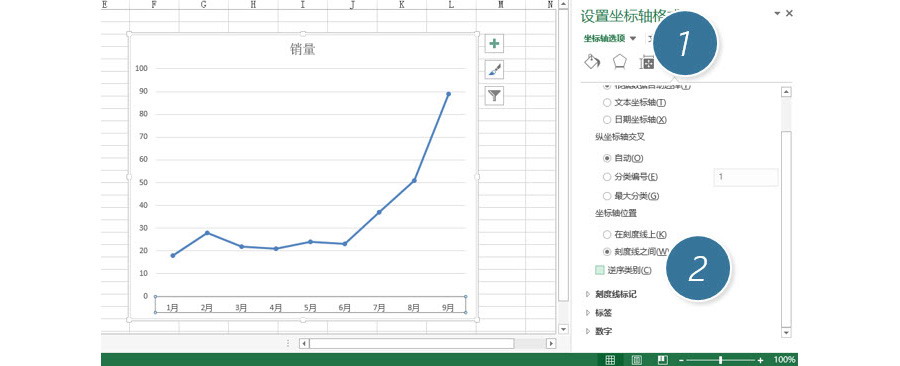
打勾“逆序类别”后,下图横坐标翻转,但左侧的垂直坐标轴跑到右侧了。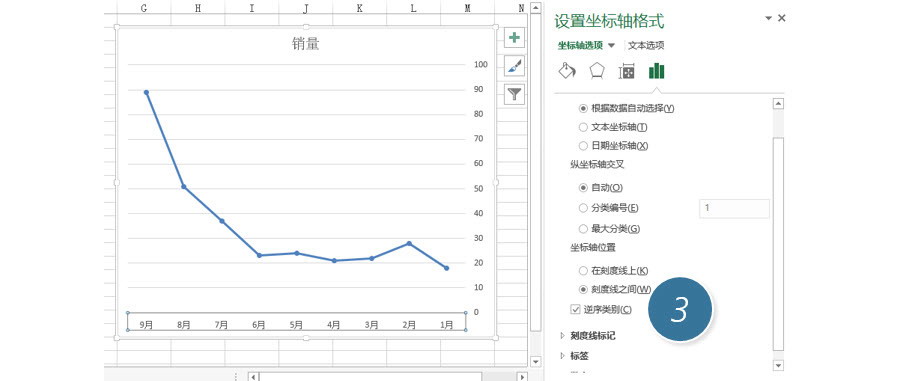
接下来重要的来的,怎么让垂直坐标轴回到原来的位置?选中横坐标(下图 4 处),然后点击“坐标轴选项—坐标轴交叉--最大分类”按钮。(下图 5 处) 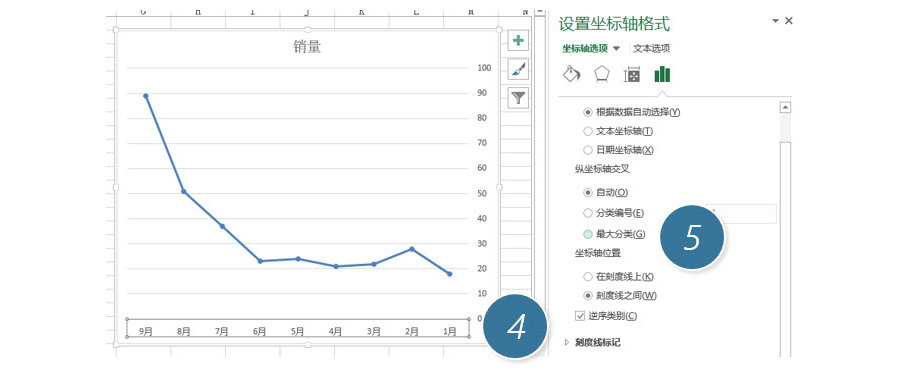
搞定!垂直坐标轴回到左侧。(箭头所示) 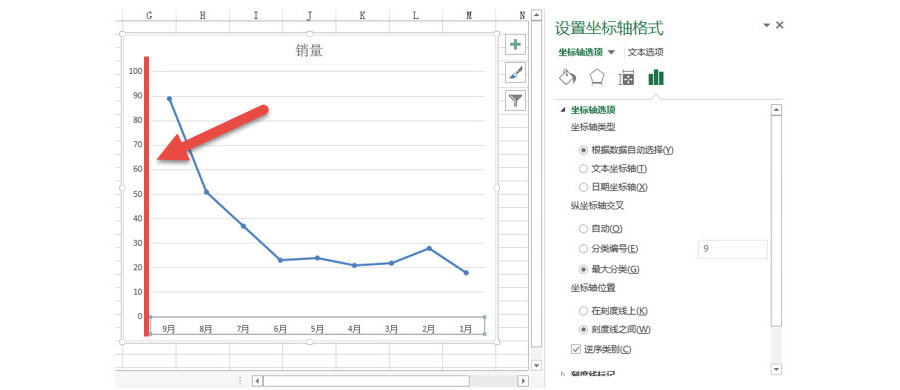
总结:“坐标轴交叉”是Excel图表的高级使用功能。尤其在商务图表的制作当中用到。
该技巧 Excel2010版本及以上有效。
标签:#PPT教程#
- 上一篇:《升华和凝华》物态变化PPT课件5
- 下一篇:《光的色散》光现象PPT课件6
更多 推荐PPT模板
-
《皮卡丘》主题 PPT模板
2020-10-11 2521 0
相关推荐
- 12-09 把故宫搬进PPT模板欣赏
- 11-17 《国潮风年会》PPT模板欣赏
- 11-17 《线性时空》科技风PPT模板欣赏
- 11-17 《中国风工作汇报》PPT模板欣赏
- 10-12 暗黑神秘科技风PPT模板
- 10-12 浅粉清蓝PPT演示模板
- 10-12 国风水墨侠客行PPT演示模板
- 10-12 看不懂的英文PPT模板
- 10-12 漫威游戏风PPT演示模板
- 10-12 《王者快报》酷炫游戏风PPT演示模板
取消回复欢迎 你 发表评论:
- 搜索