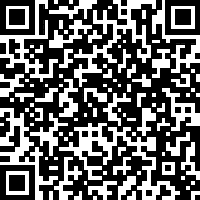Word技巧:如何在文档实现先固定图片文字后写入文字不受影响?
这个问题没有明确的功能去完成这个操作,但我们可以采取其他功能来实现这样的效果,先“固定”图片,然后在插入或复制黏贴文字,文字自动绕过图片不受影响。
场景:适合行政、市场等部门的需要Word图文混排的办公人士。
问题:如何在Word中实现先固定图片文字后写入文字不受影响?
解答:利用图片的图文混排功能搞定。
具体操作如下:首先在文档中插入一张图片,选中图片后设置文字环绕为“四周型环绕”。(下图1处)
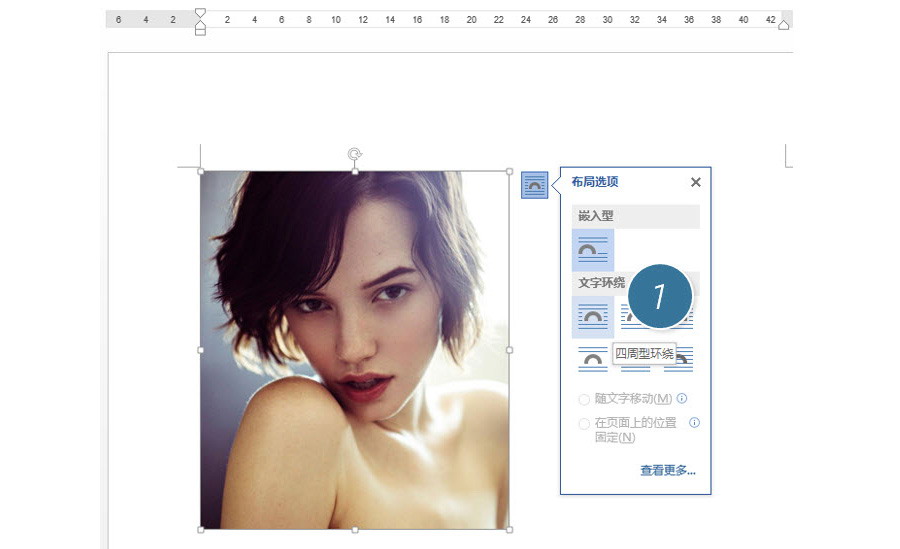
将图片设置环绕效果后,将图片拖拽到需要的“固定”的位置,注意左侧“锚”的固定位置。(下图2处) 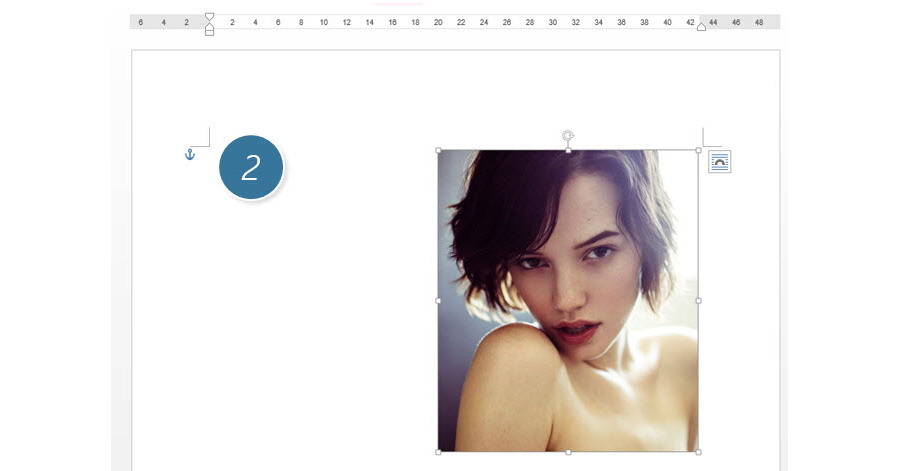
设置完毕后,后期在复制黏贴纯文字进来,会发现文字会自动绕开图片的位置。如下图所示: 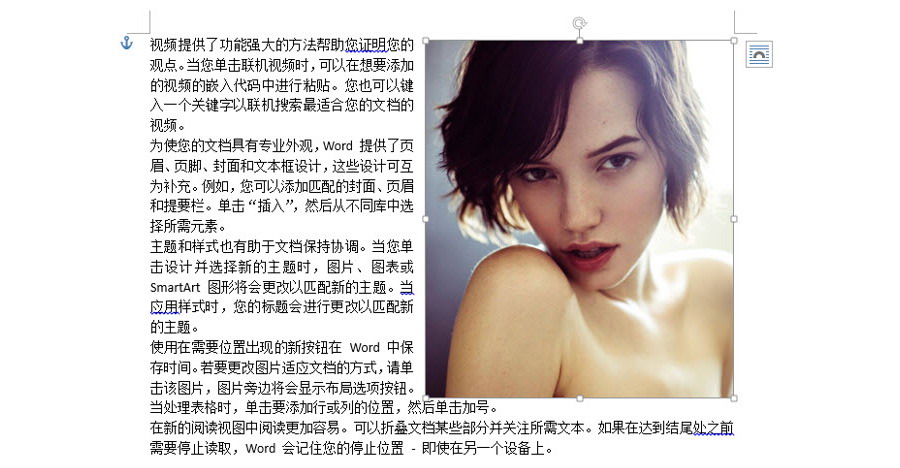
总结: 实际上这个技巧是用到了Word中常见一种图文混排的思路,将嵌入式图片转换成图文环绕图片,这样图片的位置也就比较“随意固定”了。文字会自动绕开图片进行排版。你甚至可以把上图设置成这样。大家可以动手尝试一下,有问题可以在微信公众号留言哟! 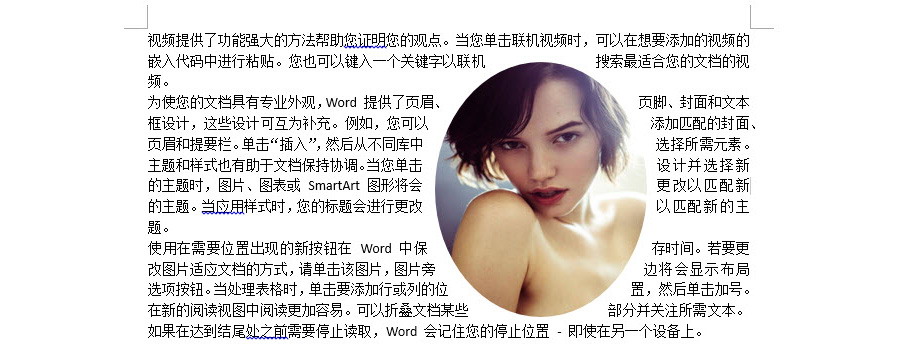
该技巧Word2007版本及以上有效。
标签:#PPT教程#
更多 推荐PPT模板
-
《皮卡丘》主题 PPT模板
2020-10-11 2520 0
相关推荐
- 12-09 把故宫搬进PPT模板欣赏
- 11-17 《国潮风年会》PPT模板欣赏
- 11-17 《线性时空》科技风PPT模板欣赏
- 11-17 《中国风工作汇报》PPT模板欣赏
- 10-12 暗黑神秘科技风PPT模板
- 10-12 浅粉清蓝PPT演示模板
- 10-12 国风水墨侠客行PPT演示模板
- 10-12 看不懂的英文PPT模板
- 10-12 漫威游戏风PPT演示模板
- 10-12 《王者快报》酷炫游戏风PPT演示模板
取消回复欢迎 你 发表评论:
- 搜索