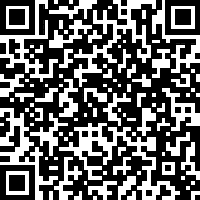PPT制作技巧:如何用PPT实现图片透明化设计?

场景:企业人事、财务、市场部等需要PPT图片设计处理的办公人士。
问题:如何用PPT实现图片透明化设计?
解答:利用图形的剪切和半透明功能搞定。
操作方法如下:在PPT中出入一张图片,图片最好大于PPT页面,如下图所示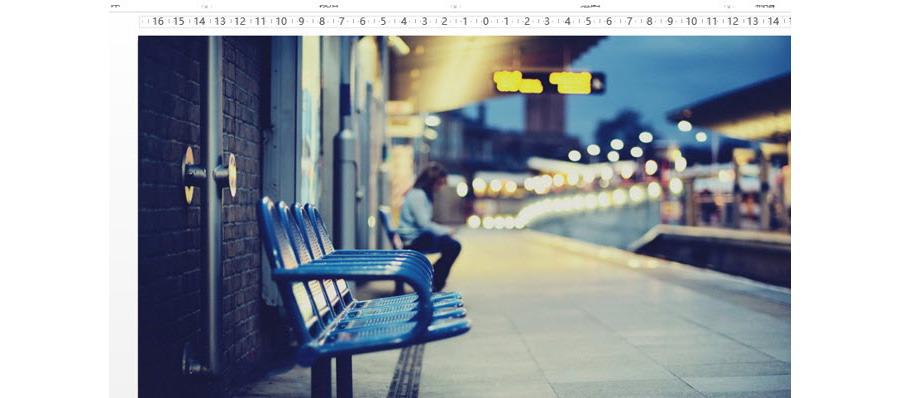
然后在插入一张需要设置透明的图片,类似小伙伴们的哪张图中姑娘的轮廓。牛闪闪找了一个新娘子的图片。下图 1 处。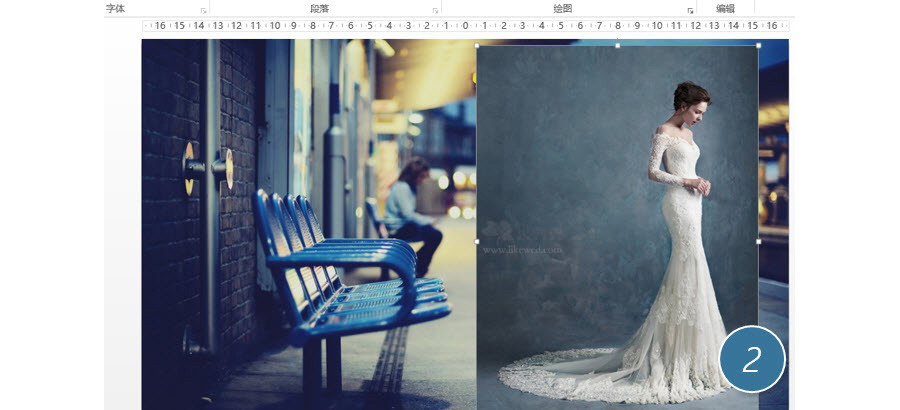
利用多边形工具(下图 4 处),将新娘的轮廓描下来,可以参考下图的黑点鼠标点击处。(下图 5 处)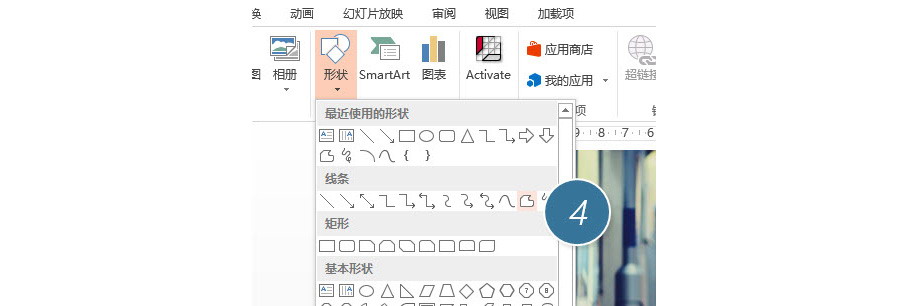
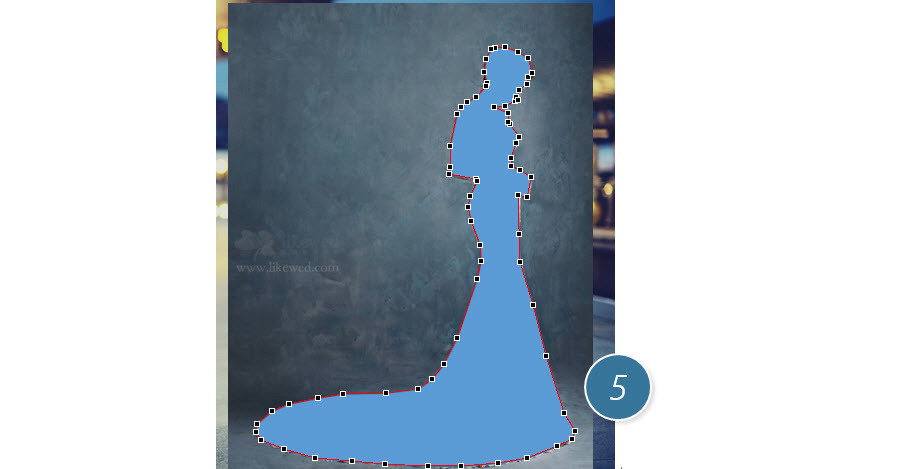
轮廓选好后,删除“新娘子”那张图片。效果如下图所示: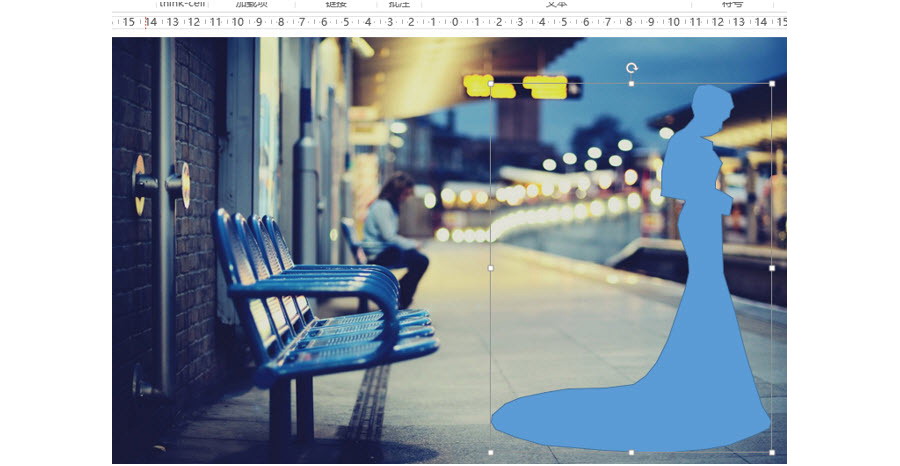
接着插入一个长方形图形,置于图片与“新娘”轮廓图形之间。(下图 6 处)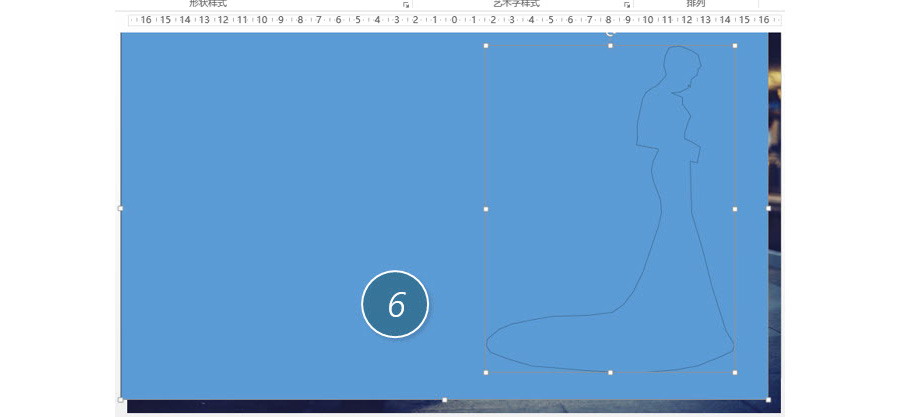
选中上图两个蓝色图形,点击“绘图工具-格式-合并形状-组合”,镂空“新娘”。(下图 7 处)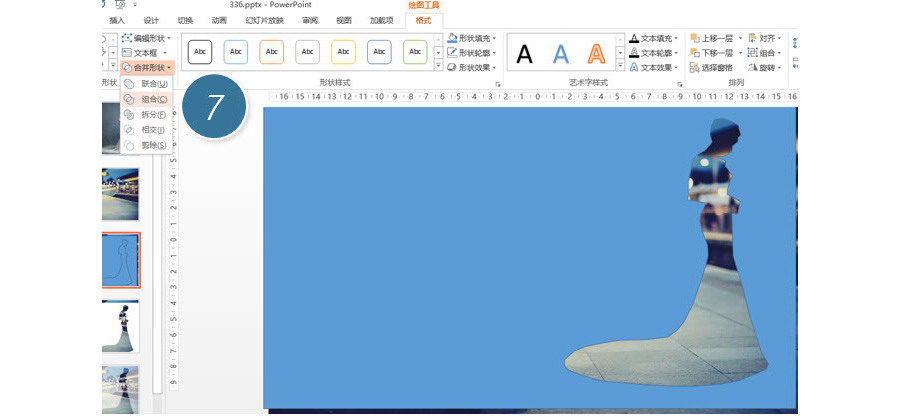
然后把图片颜色改为白色,点击“形状填充—其他填充颜色”将其透明度调整为40%左右就OK。(下图 9 处)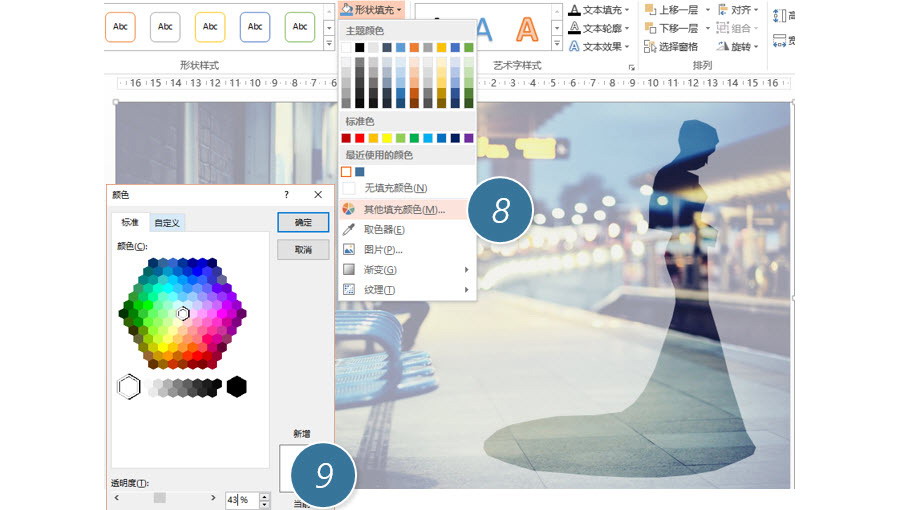
总结:这类设计方法操作还是简单,但要做出很好的效果,在图片素材选择上需要想当的功力,对于初级选手不推荐采用这样的设计。牛闪闪到推荐下面这种表达方法,不镂空新娘,而是直接显示新娘,然后在发点光。呵呵
该技巧PPT2013版本及以上有效。
标签:#PPT教程#
更多 推荐PPT模板
-
《皮卡丘》主题 PPT模板
2020-10-11 2521 0
相关推荐
- 12-09 把故宫搬进PPT模板欣赏
- 11-17 《国潮风年会》PPT模板欣赏
- 11-17 《线性时空》科技风PPT模板欣赏
- 11-17 《中国风工作汇报》PPT模板欣赏
- 10-12 暗黑神秘科技风PPT模板
- 10-12 浅粉清蓝PPT演示模板
- 10-12 国风水墨侠客行PPT演示模板
- 10-12 看不懂的英文PPT模板
- 10-12 漫威游戏风PPT演示模板
- 10-12 《王者快报》酷炫游戏风PPT演示模板
取消回复欢迎 你 发表评论:
- 搜索