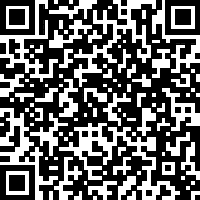PPT制作技巧:如何巧用PPT图片另存功能批量制作年会奖劵?
到了年底各种年会活动都要开始筹备了,QQ群的小伙伴有些开始用PS做起了年会抽奖劵等设计工作,抽奖劵设计好了,但发现要在抽奖劵上写编号就麻烦了。公司那么多人,一个一个写编号另存为岂不是浪费时间,有没有什么好方法啊?群里的小伙伴们分分献计,有说用Word邮件合并,有说用PPT的另存成为图片功能,邮件合并功能操作比较复杂,非常适合集团公司人数比较多的公司,而PPT另存为图片这个功能比较折中,非常适合于100人以下的奖券使用。
现把PPT另存为图片的方法分享给大家。
场景:企业HR人事、行政部、销售、市场部等需要制作年会奖卷的办公人士。
问题:如何巧用图片另存功能批量制作年会奖劵?
解答:掌握利用PPT的图片输出功能搞定。
具体操作如下:在PS中点击“图像-图像大小”,可以看到图片的高度与宽度,单位可以设置为厘米。(下图 1 处)
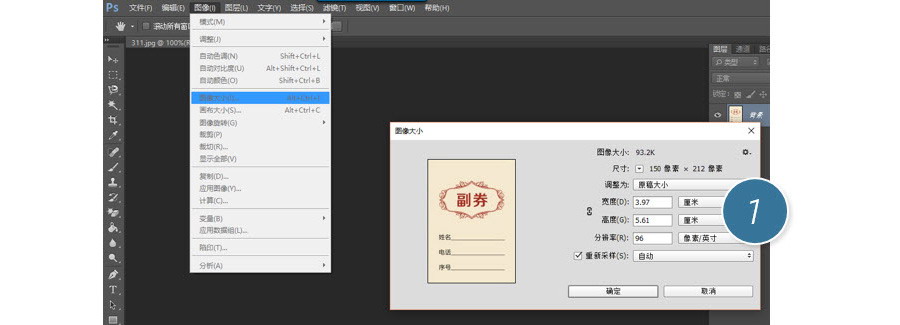
然后在PPT中创建PS显示宽度与高度的页面大小,将抽奖劵复制到PPT中。并在“插入-形状-文本框”插入文本框,写好抽奖劵编号。下图 2 处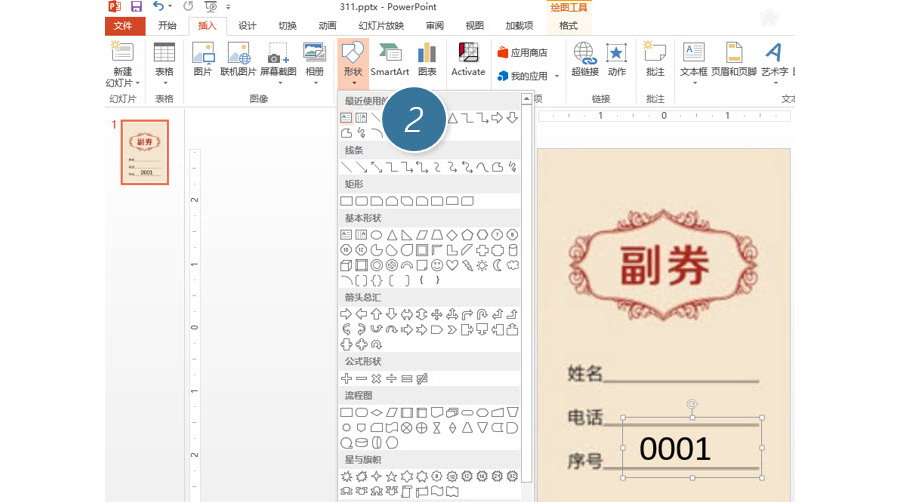
接下来选中左侧的幻灯片,按Ctrl+D 快速复制幻灯片(下图 3 处),然后将每页改为顺序编号(下图 4 处),此处需要手工操作,所以适合人少的公司。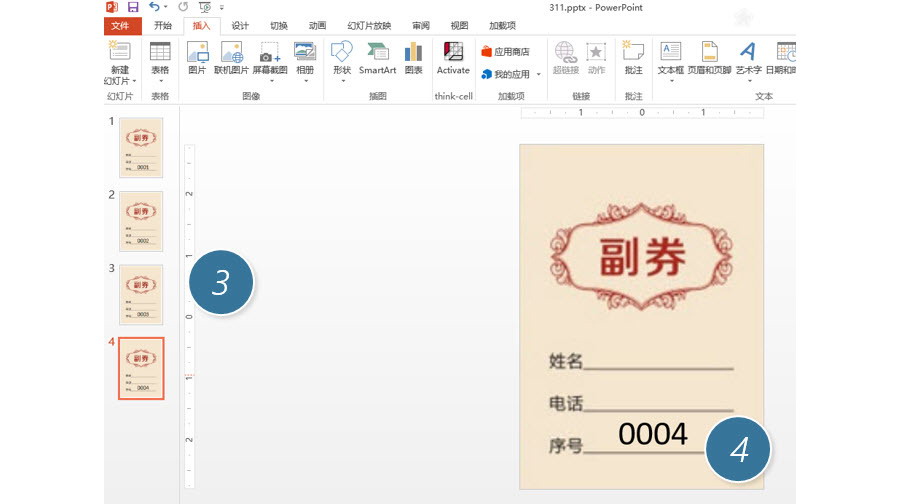
接下来重要操作来了,保存该PPT,按F12键另存为图片。(下图 5 处)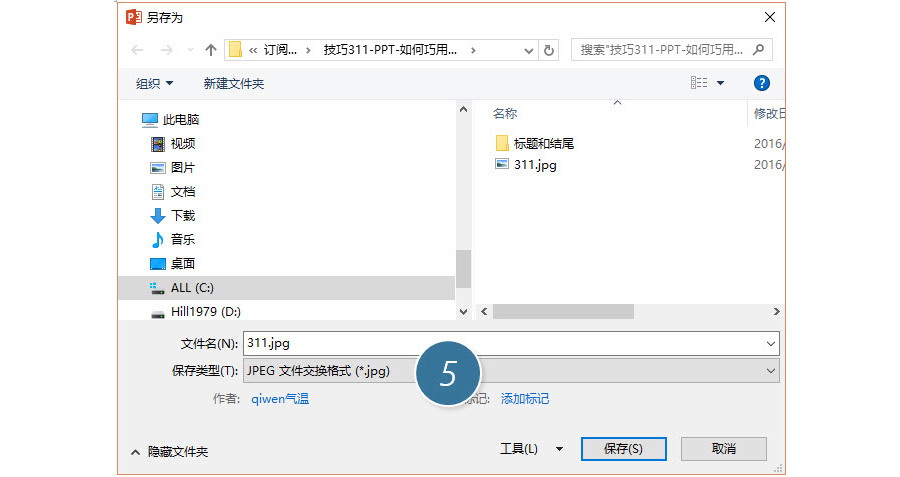
注意这里很重要,一定要选择所有幻灯片。(下图 6 处)
单击按钮后,搞定,赶紧看看效果。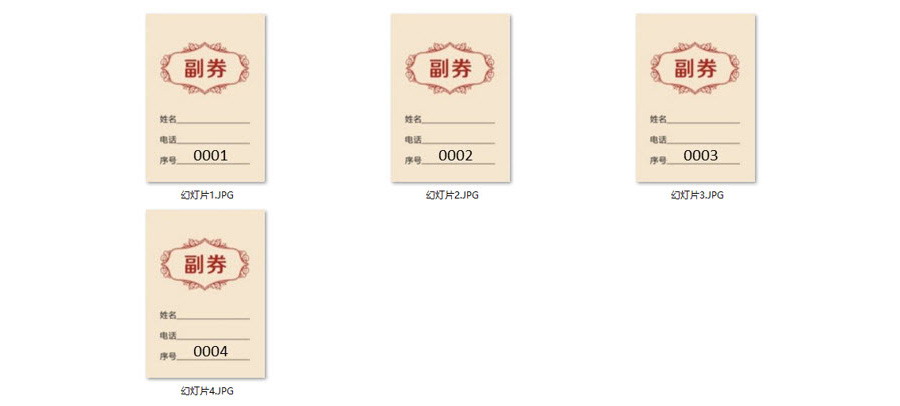
总结:利用PPT的另存为图片功能,可以批量将图片分别导出,本例就是利用了这个方法,实现了批量的电子券输出。
该技巧 PowerPoint2013版本及以上有效。
更多 推荐PPT模板
-
《皮卡丘》主题 PPT模板
2020-10-11 2521 0
相关推荐
- 12-09 把故宫搬进PPT模板欣赏
- 11-17 《国潮风年会》PPT模板欣赏
- 11-17 《线性时空》科技风PPT模板欣赏
- 11-17 《中国风工作汇报》PPT模板欣赏
- 10-12 暗黑神秘科技风PPT模板
- 10-12 浅粉清蓝PPT演示模板
- 10-12 国风水墨侠客行PPT演示模板
- 10-12 看不懂的英文PPT模板
- 10-12 漫威游戏风PPT演示模板
- 10-12 《王者快报》酷炫游戏风PPT演示模板
取消回复欢迎 你 发表评论:
- 搜索