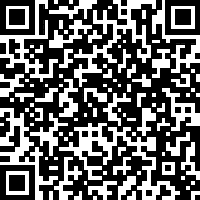PPT制作技巧:如何用PPT制作花瓣图形?
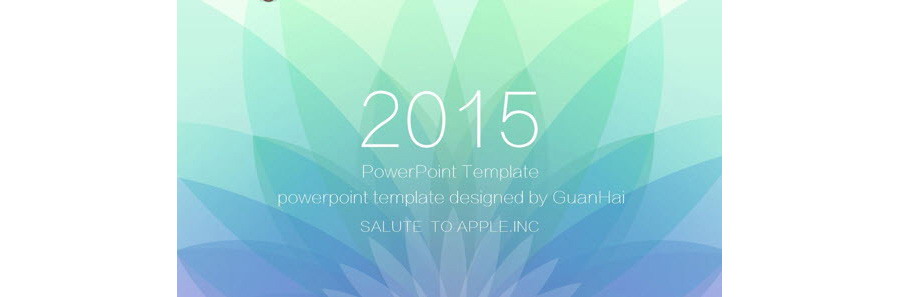
仔细观察就发现,其实这个背景还是比较好做的,花瓣做好,然后设置成半透明状,层叠在一起,还是要花点心思的。关键在于花瓣是怎么做出来的?因为直接插入PPT图形是没有的。
问题:如何用PPT制作花瓣图形?
解答:利用PPT2013新功能:图形相交功能,轻松实现。
具体操作如下: 首先在PPT中插入这张图,如果你想模仿的话。然后在图形中插入一个椭圆,拖拽椭圆并将其与图片的花瓣的一边吻合。(下图1处) 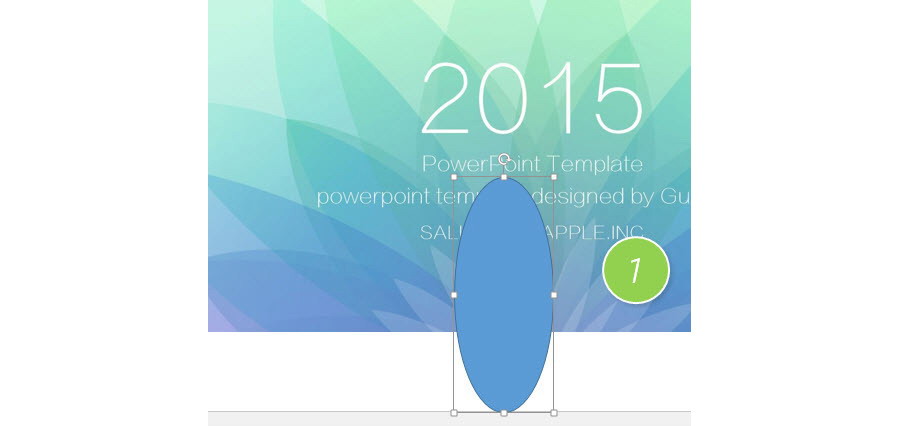
然后按住Ctrl+Shift键盘,把上图的椭圆在拖拽复制一次。效果如下图2处。然后同时选中两个椭圆,点击“绘图工具—格式—合并形状—相交”按钮。 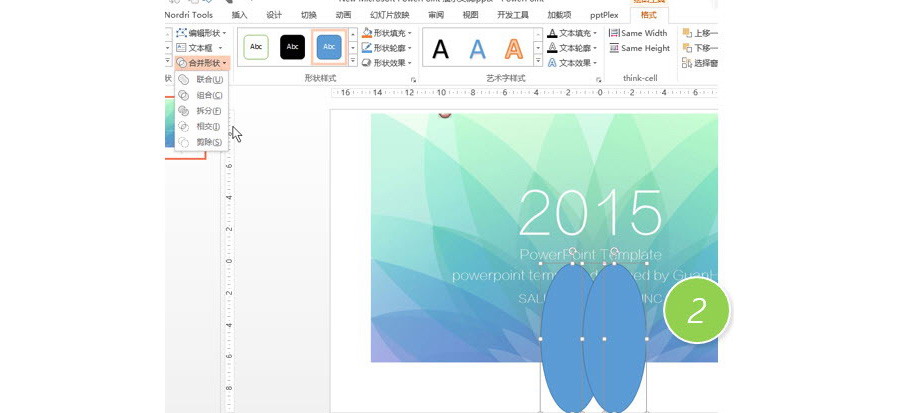
相交完之后的效果如下: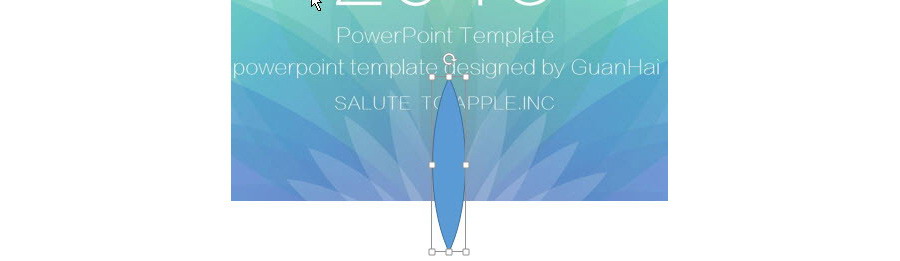
有了花瓣之后接下来就好办了,复制N个花瓣,对齐进行调整即可。 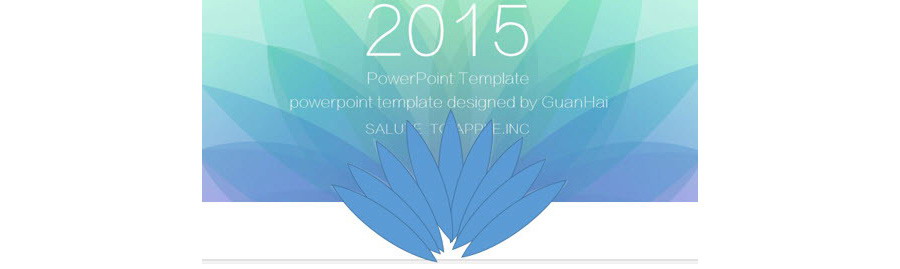
是不是莲花宝座就有了,大花瓣如法炮制,当然要弄美观确实需要自己的审美和感觉哟。有兴趣的小伙伴们可以继续尝试下去。
总结:总体而言,PPT2013的“形状合并”功能是非常强大的,不是单单掌握了工具用法就能做出好看的图形的,需要我们学会对实物的观察。本例就是从学习人家的作品培养自己观察图形绘制的结构变化的能力。
此技巧PPT2010及以上版本支持相同的问题解决操作。
标签:#PPT教程#
更多 推荐PPT模板
-
《皮卡丘》主题 PPT模板
2020-10-11 1550 0
相关推荐
- 12-09 把故宫搬进PPT模板欣赏
- 11-17 《国潮风年会》PPT模板欣赏
- 11-17 《线性时空》科技风PPT模板欣赏
- 11-17 《中国风工作汇报》PPT模板欣赏
- 10-12 暗黑神秘科技风PPT模板
- 10-12 浅粉清蓝PPT演示模板
- 10-12 国风水墨侠客行PPT演示模板
- 10-12 看不懂的英文PPT模板
- 10-12 漫威游戏风PPT演示模板
- 10-12 《王者快报》酷炫游戏风PPT演示模板
取消回复欢迎 你 发表评论:
- 搜索