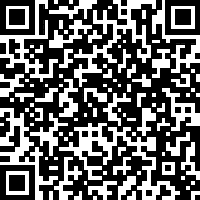PPT制作技巧:如何实现PPT内图片的形状抠图?
问题:如何实现图片的形状抠图?
解答:利用PPT2013新功能:拆分功能,轻松实现。
我们以把图片扣成圆形为例,介绍一下具体方法。
具体操作如下:首先在PPT中插入你需要扣的图,

然后在插入—形状—椭圆,按住shift键盘,拖拽出一个圆形。并盖住需要抠图的部分。本例是需要留下图片里姑娘的头。下图1处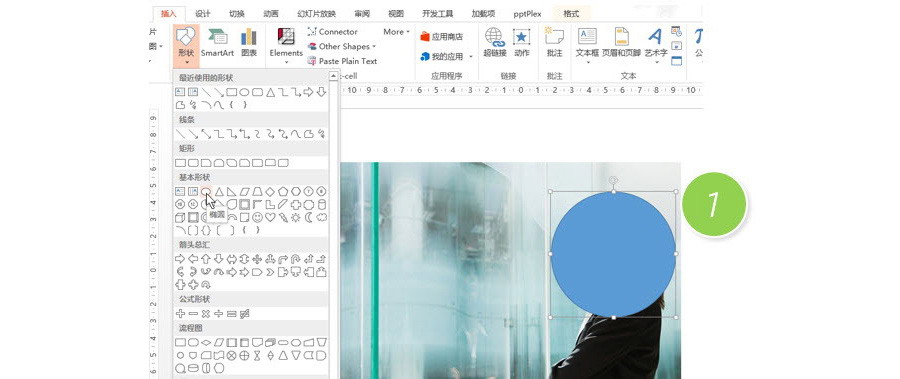
接下来最关键的步骤来了,注意顺序。
首先选中图片,注意下图,图片被选中。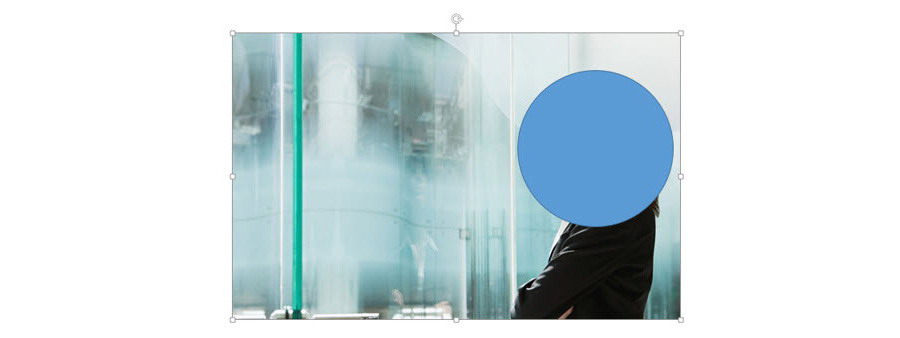
紧接着,按住Ctrl键,单击选中“圆形”,切记一定要按这个顺序,不能偷懒同时选中图片和圆形。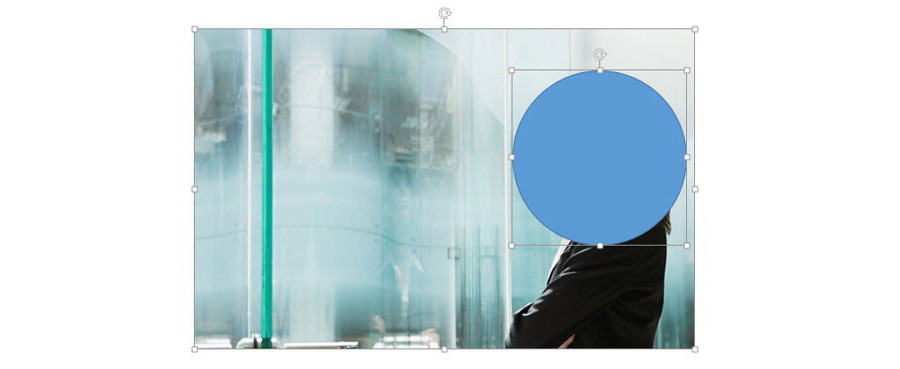
接下来赶紧单击绘图工具—合并形状—拆分按钮。(下图2处)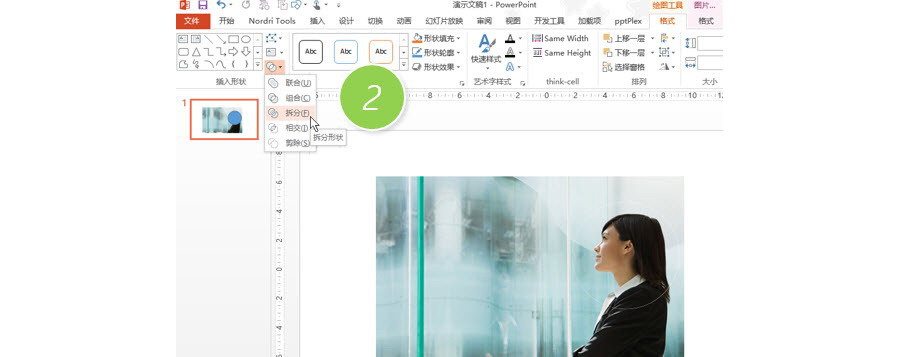
最后选中图片,按delete键盘,即可删除圆形以为的部分。效果如下: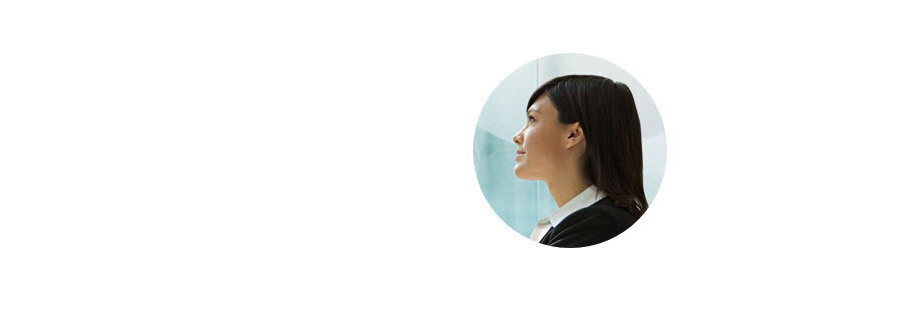
总结:拆分功能是PPT2013最出彩的一个功能,有了这个功能,我们可以不用掌握PS软件,就可以轻易做出希望的图片抠图。如果你把圆形改为其他形状,我相信您会有更多的创意。
此技巧PPT2013及以上版本支持相同的问题解决操作。
标签:#PPT教程#
更多 推荐PPT模板
-
《皮卡丘》主题 PPT模板
2020-10-11 1550 0
相关推荐
- 12-09 把故宫搬进PPT模板欣赏
- 11-17 《国潮风年会》PPT模板欣赏
- 11-17 《线性时空》科技风PPT模板欣赏
- 11-17 《中国风工作汇报》PPT模板欣赏
- 10-12 暗黑神秘科技风PPT模板
- 10-12 浅粉清蓝PPT演示模板
- 10-12 国风水墨侠客行PPT演示模板
- 10-12 看不懂的英文PPT模板
- 10-12 漫威游戏风PPT演示模板
- 10-12 《王者快报》酷炫游戏风PPT演示模板
取消回复欢迎 你 发表评论:
- 搜索